MacOS is widely used because of its enhanced abilities, performance, security and styling. The system software offers some cool features with ultimate security and better privacy protection. Apart from its superior features, sometimes an older Mac can lack responsiveness. It may be due to its prolonged usage and a large number of temp and junk files stored in the device.
You can make your older Mac faster by tweaking some settings in the device. It is necessary to perform regular optimization and cleanup. You can manually uninstall apps from your Mac however will be left with app redundant files. Let us learn how to make your Mac run faster in 2021 and uninstall programs on Mac with the help of the best uninstallers for Mac. The manual method and software explained in this brief can make your Mac work better.
How to Make Your Mac Run Faster 2021?
A slower Mac can annoy us as most of us are working online right now. Due to the prolonged usage, your Mac may start giving performance issues or work slowly. There are a lot of reasons responsible for this sluggish performance. Let us discuss how we can enhance the system performance using the inbuilt system utilities.
Identifying the Resource Consuming Process
System processes are essential for the smooth functioning of your Mac. It can consume a considerable amount of system resources. Almost all the system processes are necessary, but some unwanted processes or active applications can be terminated if not in use. You can identify and terminate the unnecessary system processes with the following steps.
Step 1: Locate and access the Finder on your Mac.
Step 2: Select the Applications option under the utility tab.
Step 3: Choose the Activity Monitor.
Step 4: Access the CPU tab, sort processes as per CPU usage and select the app with higher CPU usage.
Step 5:Click on the Quit button to terminate the application.
Organize your Startup Items
Newly added applications automatically add up in the startup items list. These apps start loading along with the operating system and can hinder the performance speed of your Mac. You can terminate the unnecessary startup items to improve the performance speed of your Mac. Follow these simple steps to perform this action.
Step 1: Access the System Preferences in your Mac.
Step 2: Navigate to Users and Groups and select your user ID.
Step 3: Select the Login items and customize them. Click on the minus sign to remove them.
Step 4: Deselect the program that you don’t want to use during your Mac startup.
Terminating the Visual Effects
Visual effects can be eye-catchy however they may hinder your system performance. Disabling the visual effects features can enhance the speed and performance of your Mac. You can disable the high-definition visual effects of Mac with the following steps.
Step 1: Access the System Preference and select the Dock & Menu bar.
Step 2: Deselect the Animate Opening Applications, &Automatically Hide and Show the Dock Option.
Step 3: Open the ‘Minimize Windows Using’ option and select the Scale Effect option.
Clear the Browser Add-ons
Browser Add-ons are essential for enhancing your browsing experience however, an overloaded browser can cause performance issues. The lesser browser add-ons you keep on your browser, the faster will be the browsing experience. You can simply remove extra browser extensions to make your Mac work faster.
Reduce the Desktop Files
The files available on the desktop will take up space in your main OS drive. It can eventually reduce the performance level of your Mac. Try removing or moving unnecessary desktop files to make your Mac faster. Arrange desktop files in different folders or send them to folders on a different drive.
Clearing the Cache files
Cache, cookies, junk files and logs may occupy a lot of system space and may reduce the speed of your Mac. You can clear it at a timely interval to improve your Mac speed. You can access the cache files through the library folder.
Step 1. Go to the Finder, in the Go menu, click on the ‘Go to Folder’ option.
Step 2. Type ~/Library/Caches in the search bar and hit the Enter key to explore the user cache.
Step 3. Expand all the folders and sub-folders and delete all the existing files only.
You can also explore clutter in the below folders and remove unwanted content from these folders.
~/Library/Logs
~/Library/Caches
~/Library/Preferences
~/Library/Internet Plug-Ins/
~/Library/Application Support/CrashReporter/
~/Library/Saved Application State/
~/Library/Application Support
~/Library/Containers
~/Library/Cookies
Delete Unwanted Applications
The main reason for a slower Mac is the low memory space available. You can remove unnecessary software available in your Mac to enhance its speed. The MacOS itself can support you in managing the device applications. There are different methods to uninstall apps from Mac. You can simply Drag & Drop them to the Trash or right-click on the app and select the ‘Move to Trash’ option.
Best Uninstaller for Mac
You can use manual methods to speed up your Mac however, you can use the Best Mac Uninstaller tool for making your Mac perform better. Best OSx uninstaller software like Nektony App Cleaner and Uninstaller can help you in this regard. This software can declutter all the app residual files associated with the apps. Let’s check out some cool features of this tool.
Nektony app Cleaner & Uninstaller
This Best Uninstaller for Mac can assist you in creating more free space in your Mac. The superior abilities of the Nektony app cleaner & uninstaller can speed up your Mac with ease. The tool is available with a user-friendly interface and simple installation procedure.
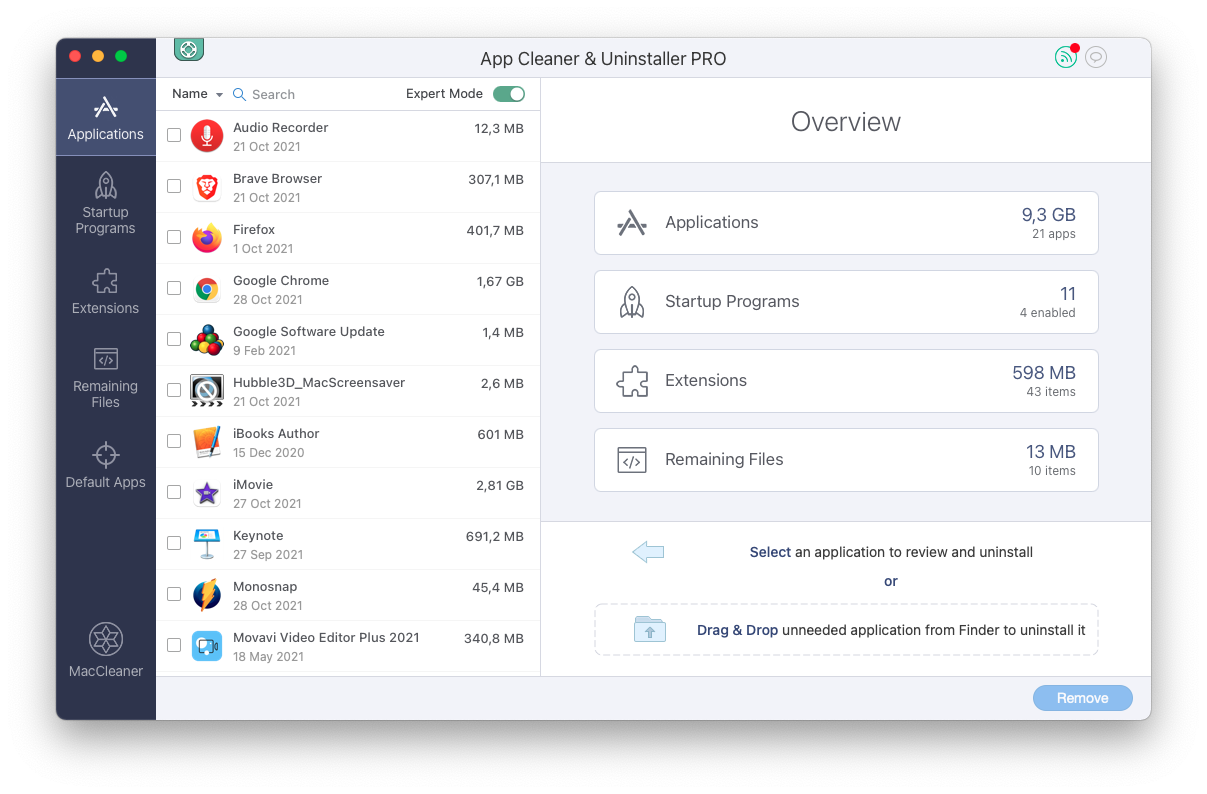
Nektony App Features
-
Free up a lot of free space on the main storage drive
-
Ability to uninstall browser extensions and Mac widgets
-
Excellent capabilities to manage your app storage and redundant clutter
-
Allows you to enable or disable startup items to enhance boot performance
-
Can efficiently erase your log files, cache, cookies, junk files and other clutter
-
Capability to remove the residues of the previous versions of applications
-
Dig out app residual and associated files and list them for deletion
-
Can remove browser extension and screensavers
Summing Up
A slower Mac can be irritating! There are many reasons behind a dump Mac. Making a Slow Mac device work efficiently is a challenging task. These steps are collated to boost your Mac performance and to make that tedious job easier. The manual methods briefed in this summary can assist you in making your Mac clutter-free. Using the best Mac uninstaller can do wonder with your Mac and boost up your device performance. Keep it Clean!
