Looking for a solution to remove attachments from Apple Mail? If So, then you are on the correct web page. Here we show you complete instructions and steps to delete multiple attachments from Mac Mail with one of the best software that can easily delete complete files from Mail for Windows.
As you know, Mac Mail allows users to create email accounts and communicate. The storage space can easily fill up with incoming files, which include attachments and e-mails. There are two easy ways to remove these attachments from your mailbox. See this user’s question on how to remove attachments from email on Mac.
Deleting attachments from Apple Mail is important for many reasons, such as deleting irrelevant files, reducing the volume of changes when sending or replying to messages. This is also useful for extreme situations, such as for people who have little energy, or reduce the space of the equipment.
However, it is necessary to be careful when removing attachments, because once they are gone, they cannot be returned. If you want to delete multiple MBOX attachments, be careful and make sure they are not important to you.
User Questions
“I work in an organization that has used Mac Mail since its inception. I have some emails with useless attachments and I want to delete them as they take up space. I’m trying to download attachments to save mailbox space, but it’s not helping me. Someone suggested that I delete all attachments in the message. I can’t delete them all because some are important. Can I remove useless attachments? If yes, please tell me how.”
Just like the user above, there are different users who want to remove attachments for different reasons. Let’s find out the solution.
How to Remove Attachments from Apple Mail?
We have two options for use. Both methods are manual and automatic can help you remove attachments effectively. But before you use this method, we will show you how to download attachments so that you don’t regret them later. Since deleted files cannot be recovered, they must be saved locally. Follow the steps in the next section on how to use the tools given in the instructions above.
The method we discussed will show you how to remove single and multiple attachments from the message. Let’s start the process of deleting attachments in Mac mail.
# Extract Attachments from Single Message
Here are the steps to remove the attachment, but before that, see how to download it safely:
- Launch Apple Mail on your Mac and go to your email address
- Now open the email and click on “Documents“

- Select Save Attachment from the menu
- Choose the file location and click Save
After saving the attachment, you can delete it by following these steps:
- Open Mac Mail and click the message whose attachment you want to delete
- Select the tab and a drop-down list will appear
- Click on Remove Attachment

This removes attachments from a message. For more information, continue with the next method.
Remove Multiple Attachments Messages from Apple Mail
This method is not recommended unless you take the time to back up all your attachments before using this method. Otherwise, the data will be inaccessible.
- Open your account in Mac Mail
- Press Command + A to select all emails in the mailbox
- If you want to select multiple emails, click on them, then hold Shift + Mouse until you want to select them in order
- Then, press the message button
- Select Delete Attachment from the drop-down menu
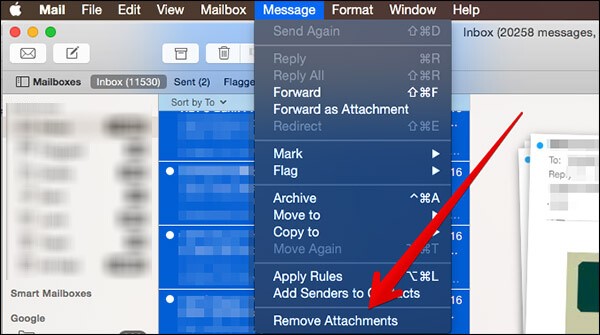
- If necessary, you can repeat these steps for the Drafts, Sent, and Trash folders.
Remember that it is always recommended to restore the data attachments first if you lose an important attachments.
Automatic Solution to Remove Attachments from Apple Mail
You can delete these attachments from the email instead of just trying to delete the attachment in Mac Mail so that it is safe on your storage and then delete it from the email. That way, you’ll have a backup if you accidentally delete a messages you need in the future. To do this, you can download the MBOX Attachment Extractor Tool and follow the instructions. Here we have come up with a very easy way to delete multiple attachments. If you want to tell the software then download the instruction. Let’s start
Note: To understand how the tool works, use the free version of the program. The free version only allows you to delete some emails from Mac Mail. To removed complete mailbox data, purchase a software key.
Few Easy Steps to Remove Multiple Attachments from Apple Mail Supported MBOX Format
- Download and run MBOX Attachment Extractor Utility

- Choose Add File or Folder to load MBOX attachments data files

- Select the appropriate folder hierarchy and filter

- Click the “Extract” button to save the attachments from the MBOX file.

Conclusion
The solution here on how to remove attachments from Apple Mail is the only one that works. You can do this method to remove multiple attachments if you want. There aren’t many solutions to this situation that make the user immediately delete the attachments. Be sure to tell them to download attachments before deleting to save important emails. If saving email seems complicated or difficult, you can use automatic software. It collects attachments and stores them where you want, then you can easily delete unwanted attachments from your mailbox.
