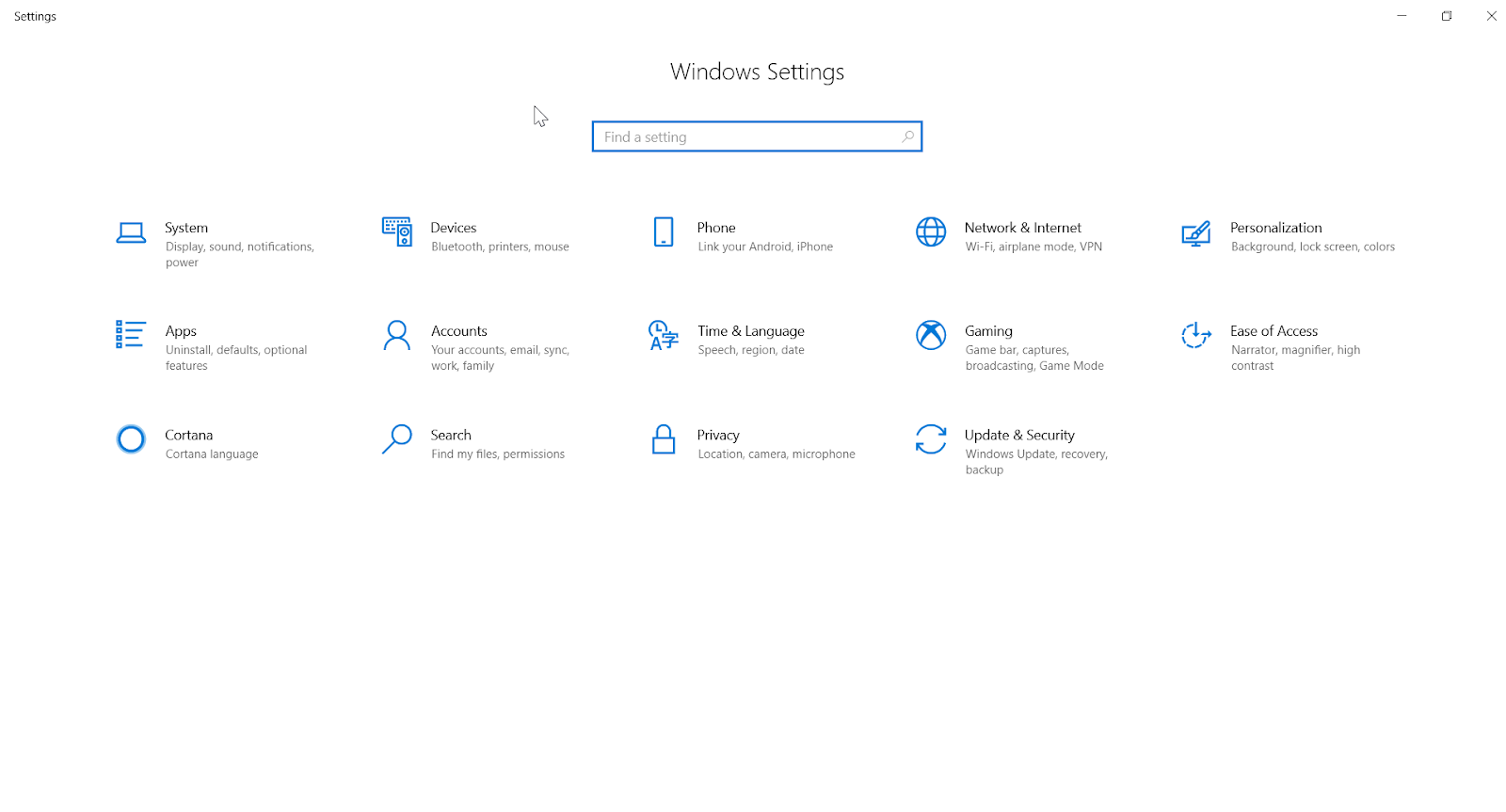Search is the primary function of pc or laptop. System includes lot of files, photos, documents, videos and many other type of resources.
Windows 10 has unique way of performing search from 1903 version onwards. In earlier versions, it was integrated with Cortana.
You can also turn it off in the new version of Windows 10 using group policy editor.
In Windows 10, search can be performed on apps, documents, settings, web and many others.
Earlier in olden days, you were restricted to searching your desktop only.
Using the traditional search tool, you can search files, folders and documents using different search criterion like file type, date, system folders etc.
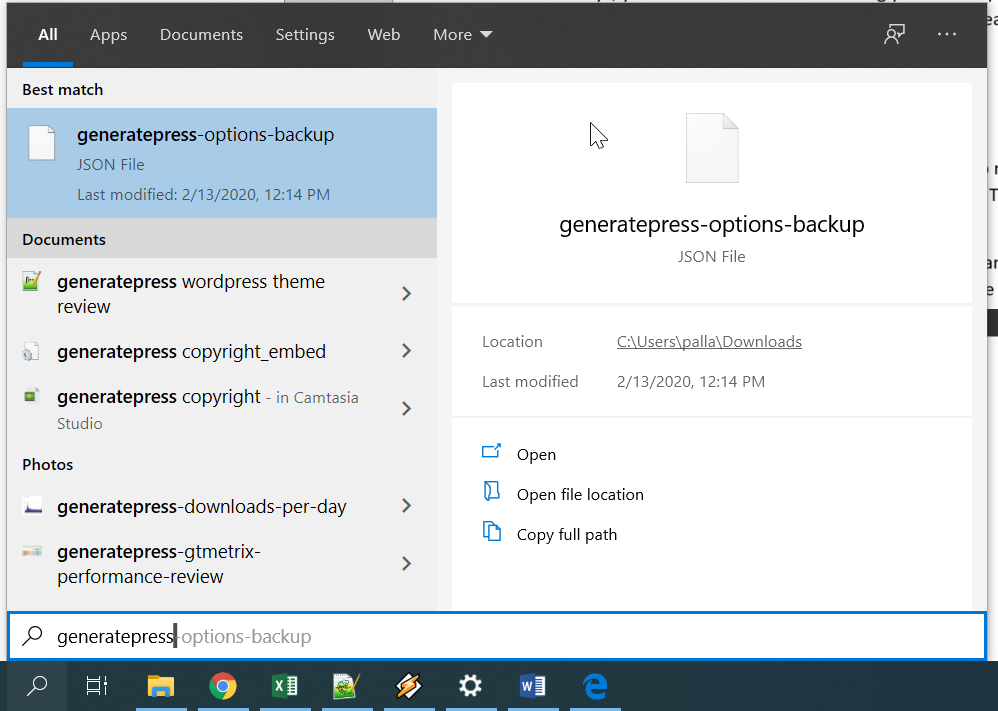
How boring it was to search your desktop?
Most of the times, I don’t use my mic or any device to do my search. Windows 10 on its inception, made Cortana the main personal assistant of desktop systems.
The mileage derived from using this AI assistant was negligible, when compared with user experience.
In addition to the usage discomfort, there were performance issues when Cortana and Search were tightly integrated.
Microsoft heard the feedback from the diagnostic information provided by its users and made relevant changes from 1903 version onwards.
In this post we are going to discuss about different search features that are unique and independent from the latest version and build onwards.
How to Access Windows 10 Search Settings
To make any modification to your Windows search settings in 10, you can follow these steps.
- Press Win + I keys to open Windows Settings.
- Click on “Search”.
- On the left hand-side, 3 options are available.
- Permissions & History
- Searching Windows
- More details
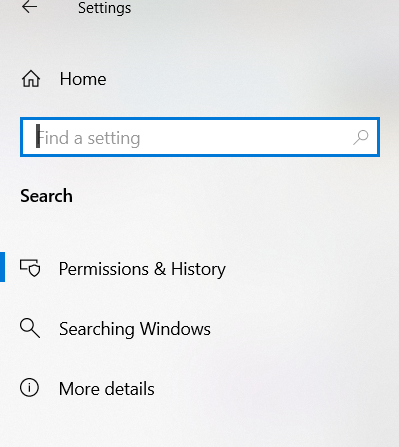
How do Manage Search History in Windows 10
In order to do this, click on “Permissions & History” tab on the left-hand side. On the right-hand side, you can see “Safe Search”.
This option will give different settings to adjust your search history on different devices, cloud and web.
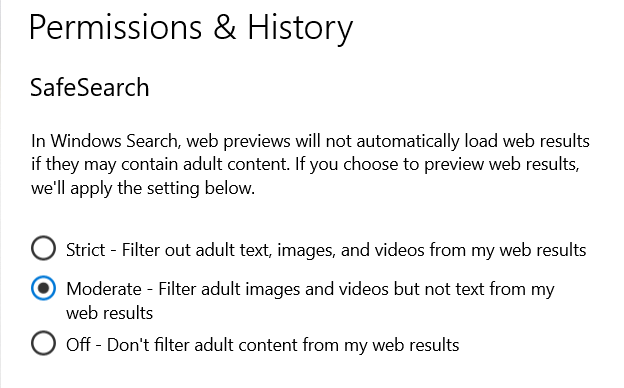
But with the advent of the mobile and cloud several things changed. You can use the same Microsoft account on different devices like Surface laptops, Office environment, tablets, smart phones etc.
This has been accounted for in the latest Windows 10 version.
To optimize speed of search results, you need to switch off few settings and allow some turned on, to make user experience great. Windows administrators also need to allow certain search settings for their environment users.
Safe Search
Adult, Aggressive and Hate content sometimes display in the web previews, when you search web using Windows 10. To protect from such “unsafe” content, Windows 10 has a filter.
- Strict
- Moderate
- Off
The strict mode is the rigorous way of censoring your web search results. You can filter out adult text, images and videos from your web results.
But if you want to avoid text to be filtered out, then you can select moderate option.
In some cases, where you want to relax yourself, then you can go for off mode. Just kidding. That option should be primarily used by adults or you feel safe with “unsafe” web view search results.
Cloud content search
This is another search setting of Permissions & History in Windows 10.
In recent times, cloud services have taken top priority of many big brands like Microsoft, Apple, Google, Facebook and Amazon.
Most of us store our files and photos on cloud drives like Google Drive, One Drive, iCloud etc.
If you want to search your Outlook, OneDrive etc, then this option should be useful.
At the same time, you would like to search your personal email, photos, and documents, files of your Microsoft account or Work or School.
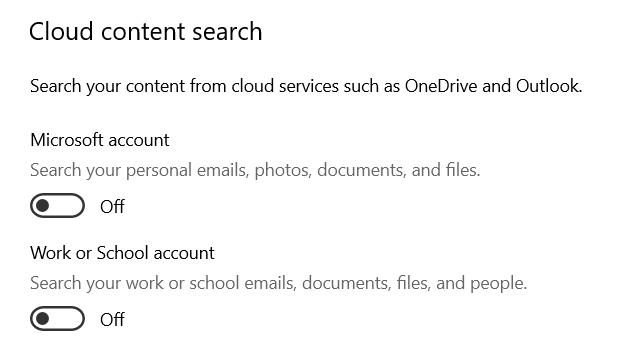
History
Similarly, if you want to improve your on-device searches using app, settings, search history from your signed-in devices, you have that setting also available.
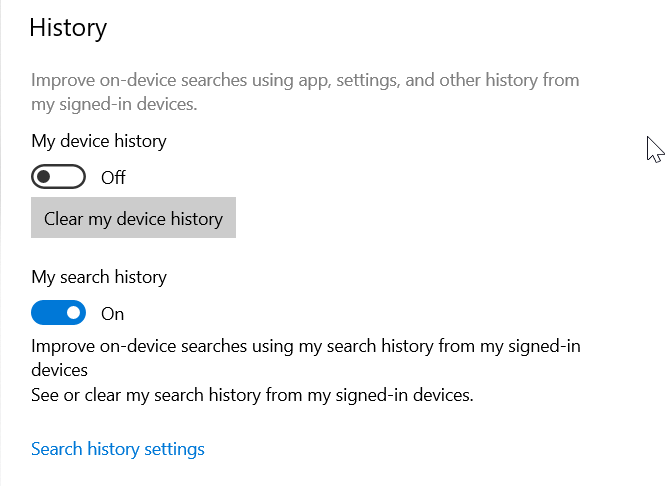
Searching Windows
This is where you find the setting for indexing your content. You can use the traditional classic approach of searching only your libraries and desktop.
Otherwise, you can use enhanced search setting to search your entire PC, including your libraries and desktop.
You can also exclude any folders from indexing. Search will not look in those folders.
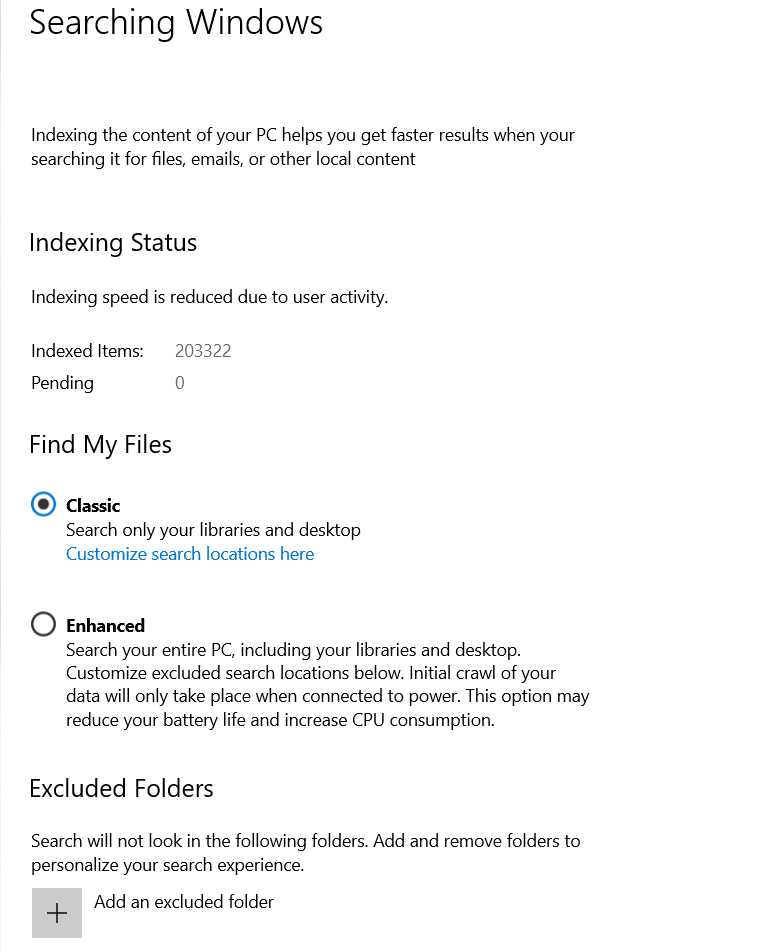
More details
This is where you get all the other information about Windows 10 search settings. You can learn about the privacy statement, windows privacy options etc.
Another good feature to learn is how Cortana and Windows Search work with Bing.
This search setting is more like an information bureau on extra details of search in Windows 10 1903 version and the newest 1909 version.
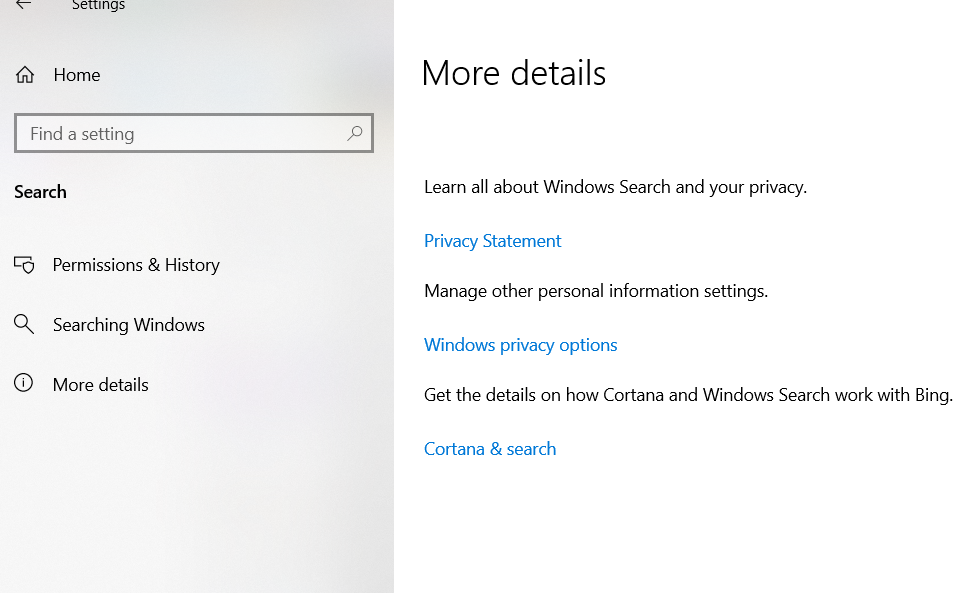
Conclusion
The above windows 10 options allow you to fine tune search the way you want. If you are simply using search for files, folders in windows, you don’t need all the options.
You can safely disable cloud, mobile and web search. In this way, your search performance gets faster.
On the contrary, if you want a “wide search” criterion then you can enable the required options.