When you are thinking of changing the host for your website then it is a bit difficult task not just for the users but also for the website developer. The reason behind it is changing the WordPress host from one to another is as much challenging as making a new website.
Don’t take tension!! From here and from websites WordPress Development Services, you can learn the step by step guide to shift to a new server or hosting without losing your data.
While changing the hosting, you can’t ignore the temporary fluctuations in the SEO but definitely, you can regain your ranking and search traffic.
Step-1 Duplicate the Site
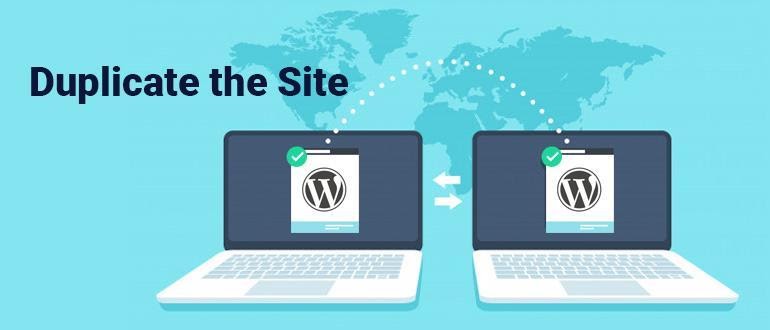
The most important step before changing the website hosting is creating a backup for your website. The backup will be taken to the new host and you can restore all your data.
There are many ways you can do it. Besides this, there are many services available in the market that can process all your work and also there are several plug-ins available that promise you the smooth restore or backup experience.
The best solution out of the lot is Duplicator. A couple of reasons are:
- It works hiccup-free.
- It’s free of cost.
- It can be used by all the hosts.
Duplicator is the WordPress plug-in. The installation process of the duplicator is standard. When your plug-in is ready, open the duplicator and click on the “New Button”, it is next to the packages.
When you come to the next screen, there are certain parameters available for your backup but it is not mandatory. You can skip it, and click on the Next button.
In the next step, the duplicator will scan all your current hosting setup and check out the compatibility so that you can backup your site without any hassle. Duplicator will give you the tips to proceed with the backup.
If you get any notice, check the “Yes” field and then select the build button. But, if you don’t get any notice, you can directly select a build button.
The backup process will take time according to the site of your website. After the backup is completed, the confirmation screen will appear. You can download the installer file.
Step-2 Keep your New Host Ready
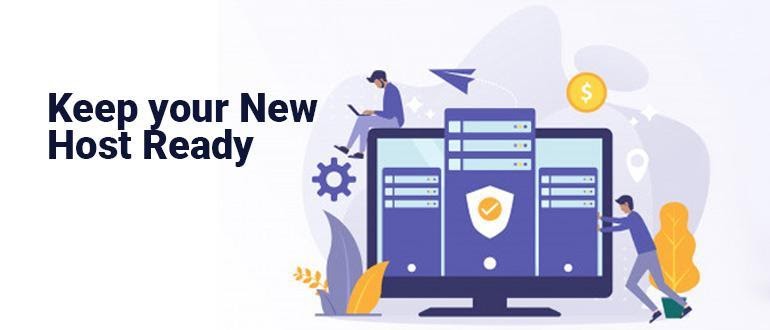
Before your host will receive the backup, there are a couple of things you need to take care of:
- You need to form a blank database for the website.
- Duplicate your email address (it is optional).
- Add your domain name to the server.
Lets us look at how to do it:
The web hosts use cPanel to enable the users to set the hosting environment. If the new host is using a different management panel, you will require support so that you can handle all the tasks.
The host should provide all the login details to cPanel while signing up. Check out the email in your inbox. There are some of the hosts that will let you go to the cPanel directly from the client area.
Creating a Database
The next thing we should do to move to the new server is to form a blank database. It will work as a new home for your website data. While adding the new database to the cPanel, go to the database section and select the MySQL Database wizard.
- Firstly, pick up the name for your database.
- The next step is to create the user account so that you can access the database. Note down your login id and password to access the database.
- The final step is assigning your new user account to the database. You can do it by selecting All privileges and clicking on Next Step.
Step-3 Uploading the Website to New Host
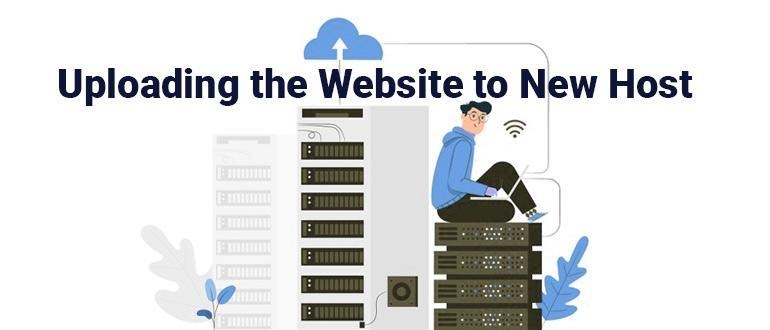
After creating the domain name and making your database ready, this is the time to upload your backup to the new server. For doing that, in cPanel you have to scroll down to the file and select the file manager.
Navigate it to the directory which is created for the domain name. After doing this, upload the website archive that you have got from the duplicator. It is the directory where everything will end when you will shift your website to the new server.
Step-4 Edit the Local Hosts File
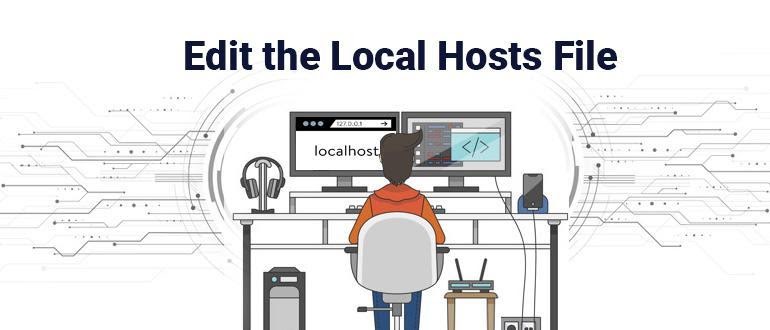
This is the stage, you are ready to perform the final import of the site and transfer over all its data and files.
Before doing that, you need to access the new server from the browser of your laptop or desktop. It sounds simple and there is no problem that you have to solve.
At this point, your new domain is officially not redirected with the new server. This is not done to prevent the downtime but you can do it at the very last moment. It is fine but your new server is not visible to the public, and they can’t even access it.
To workaround, a configuration can be done through your local computer to your new server manually while looking for the domain of your website.
How to Do It?
Firstly, go to the cPanel and check out the IP address of the new server. You can check the IP address from the sidebar.
Note the address somewhere as you will need it every time. Now, you should try to navigate to your website from the web browser. This will take you directly to the new server.
Step-5 Install Site Via Online Installer
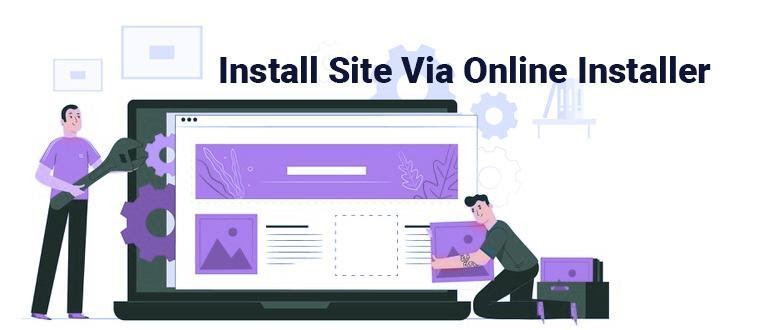
Now, you should fire up the browser and navigate it to YOURDOMAIN.com/installer.php.
After doing this, you will see the main interface of the installer. The next thing to do is to accept the terms and then click on the “Next” button.
The next step is to enter the connection details of your particular database and the new database that you have formed a few minutes ago.
For most of the hosts, make sure to set the host value to localhost. Now, select the test database after filling up all the fields.
If you reach up to here successfully, you will see the “pass” button. To proceed, click on the “Next” button and then a popup message will come, confirm it to run the installer.
After a few minutes, your installation will be completed. Now, the final confirmation will come where you can move your website to the new server.
It will be better if you check out the box labeled i.e. “Auto delete installer files…..”
To access the WordPress dashboard, you need to click on Admin Login on the new host. Your WordPress accounts will remain the same as they were before shifting them to the new host.
After logged in, you will get the confirmation that the installer files have been removed. For this, you won’t require a duplicator plug-in, do you can even delete or deactivate it.
Now, you can look at your website to the new server when you navigate it to the YOURDOMIAN.com. Now, let us look at the final step.
Step-6 Redirect the Domain Name
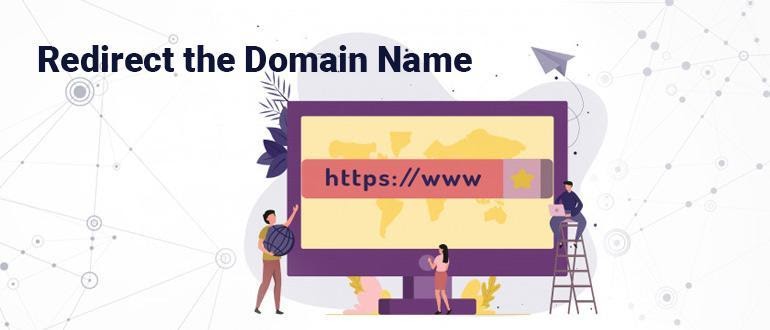
At this point, your website is properly navigated to the new web server. The last step is to tell the whole world to check out the new server to check out the website rather than going on the old server.
You can do it by editing the name servers that are assigned with the domain name setup. To make the changes, you have to get back where you have registered your domain for the first time. When you are changing the name server settings, for your new name servers you will need to provide DNS addresses.
At the site ground, you can go to my accounts > Information and Settings tab > Account DNS.
When you set the DNS setting for your domain to the new server, you have to wait for sometime before they propagate. The whole process will take almost 48 hours.
What’s next After You Have Shifted your Website to the New Server?
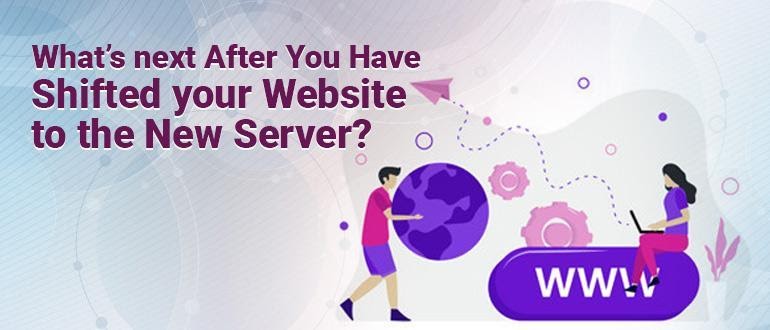
The first thing you need to do is going back to the host file and deleting all the additional entries that you made while migrating. You won’t need that information anymore.
Also, you want to probably double-check the email configuration whether it still works in your email tool. Your email address will be the same but there are chances that the actual details of the configuration can change.
You should send the email to another address to test whether you are not facing any problem. Also, check out the new host and get the details about how to set up the email software properly.
Also, if facing any kind of difficulty then contact the web developer as they will sort all the things. You don’t have to bother about changing the web server. So, contact them if you are unable to shift your website to the new web server.
This is it!! Your website is now shifter to the new host without losing the data
