Are you searching for a method to convert VCF to PST file? Yes, you’re in the correct place. In this blog, we will explain the reasons to export vCard files into Outlook PST format. Additionally, we will show you two methods to do it and first manual and second introduce automatic application for safe conversion of single or multiple VCF files to PST.
Why to Convert vCard File to PST – Reasons?
Exporting a VCF file to PST provides many advantages, especially when managing contacts and emails in Outlook. Here are the main cause to export VCF contacts to PST files:
- Easy Conversion: If you are exporting to Outlook from another email client or platform, converting vCard to PST file simplifies the process. You can bulk convert your contacts to Outlook at once without losing any detail.
- Manage Multiple Contacts: If you have many contacts in different vCard, merging them into one PST file makes it easier to manage all your contacts in one destination. This reduces the effort of managing separate files.
- Consistency: If you are using an Outlook environment, with a PST file make sure complete compatibility with MS Outlook features like contact sharing, synchronization, and group settings. Converting vCard to PST permits you to access and edit contacts in Outlook.
Manual Method to Convert VCF to PST Format
To export the vCard file to PST manually, follow these below. The task involves importing vCard data into a Microsoft Outlook compatible PST file and then saving the data in PST format. Here’s a simplified guide:
Step 1: Import vCard into Outlook
- Open Outlook on your computer.
- Click File in the upper-left corner.
- Select Open & Export, then Import/Export.
- Click the Import a vCard file (.vcf) and pick Next.
- Detect the vCard file you want to import, Choose it, and click Open.
- The contacts in the vCard file will be imported to your Outlook Contacts folder.
Step 2: Export Contacts to a PST File
Once the vCard or VCF file has been moved into Outlook, go back to File > Open & Export > Import/Export.
- Select Export to a file and click Next.
- Choose Outlook Contacts File (.pst) and click Next.
- Select the contacts file (or folder containing external vCards) and click Next.
- Choose a location to save the PST file and give it a name. Click Finish.
- Click OK to complete the process.
The vCard file has been converted and saved as a PST file which can be used for backup or exported to another Outlook profile.
Limitations of Manual Methods
- Outlook does not permit a direct option to move vCard into a PST file.
- If you have a Huge number of VCF to convert, manually adding each VCF to Outlook contacts and exporting them to a PST can be extremely time-consuming.
- While importing vCard data, some fields or data types may not transfer correctly. Custom fields, additional contact details, or attachments might not be preserved.
- Outlook doesn’t natively support importing vCard in bulk to create a PST file. You have to add them one by one, which can be inefficient.
- If your vCard contains attachments or embedded data, Outlook may not import these attachments when you manually convert them.
- vCard comes in several versions (e.g., 2.1, 3.0, and 4.0), and not all versions may be fully compatible with Outlook.
Bulk Convert VCF to PST Format Using Automated Solution
To overcome the limitations of the manual method, we present a professional vCard Converter Tool. This efficient application allows you to export multiple vCard files to PST in batches. Moreover, this software has an intuitive and easy to understand graphical user interface. In short, no technical knowledge is required to open this program. You can easily view the detailed information of the VCF file in the preview pane.
This software is also compatible with all versions of vCard files and Windows operating systems. So, you don’t have to worry about the version of Windows you are using or the version of the vCard file you want to export.
5 Quick Steps to Convert vCard File to PST
- Download the vCard converter.
- Click on Add File or Add Folder to load VCF contacts in the software.
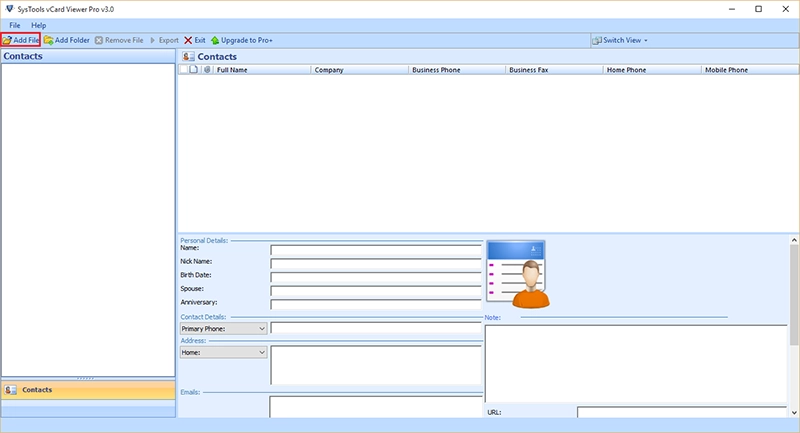
- Browse the VCF Folder from system and preview them.
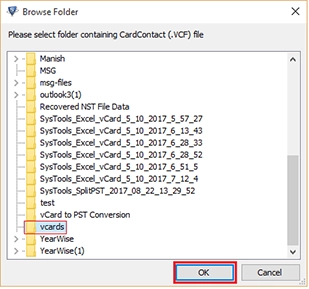
- Select the Export Option PST file.
- Press the Export button and the tool will convert VCF to PST file.
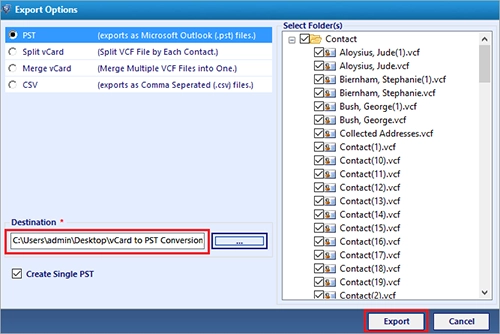
Ending Point to this Blog
We came to the conclusion of this short and informative blog where we first explained why. Then we looked at two reliable methods to convert VCF to PST. The manual method is reliable but can be time-consuming. To quickly and easily export vCard files to PST, IT professionals recommend using a professional tool.
