How To Right Click On a Chromebook is becoming increasingly popular due to its affordability, simplicity, and speed. However, if you’re used to using a traditional laptop or desktop computer, you may find yourself struggling to perform certain tasks on a Chromebook, such as right-clicking.
In this article, we’ll show you how to right click on a Chromebook and explore some useful shortcuts and tricks to make your Chromebook experience even better.
Why Is Right Clicking Important?
Right-clicking is a common action used on traditional computers to access additional options and features. It allows you to quickly perform tasks such as copying and pasting, opening links in new tabs, and accessing settings and preferences.
On a Chromebook, right-clicking is especially useful for navigating the web, managing files, and customizing your device. It’s an essential skill to have if you want to make the most out of your Chromebook.
How To Right Click On a Chromebook

Unlike traditional computers, Chromebooks do not have a dedicated right-click button on their trackpad or mouse. Instead, they use a two-finger tap or a keyboard shortcut to simulate a right-click.
To right-click on a Chromebook using the trackpad, simply place two fingers on the trackpad and tap it once. This will bring up the right-click menu, where you can select the desired option.
If you’re using a mouse, you can right-click by pressing the right button on the mouse. However, if you’re using a wireless mouse, you may need to enable the right-click function in your Chromebook’s settings.
Keyboard Shortcuts for Right Clicking
If you prefer using keyboard shortcuts, there are a few options for right-clicking on a Chromebook.
- Alt + Click: Press and hold the “Alt” key on your keyboard and click the trackpad or mouse button to simulate a right-click.
- Search + Click: Press and hold the “Search” key (usually located between the “Shift” and “Caps Lock” keys) and click the trackpad or mouse button to simulate a right-click.
- Ctrl + Alt + Click: Press and hold the “Ctrl” and “Alt” keys on your keyboard and click the trackpad or mouse button to simulate a right-click.
Additional Right Click Options

In addition to the traditional right-click menu, Chromebooks also offer some additional options that can be accessed by pressing and holding the “Alt” key while right-clicking.
These options include:
- Copy link address: This option allows you to quickly copy the URL of a link without having to open it in a new tab.
- Open link in new tab: This option opens a link in a new tab without having to use the “Ctrl + Click” shortcut.
- Open link in new window: This option opens a link in a new window.
- Save link as: This option allows you to save a link to your Chromebook’s local storage.
- Inspect: This option opens the Inspect tool, which allows you to view and edit the HTML and CSS of a webpage.
- Translate to English: This option translates a webpage to English using Google Translate.
- Search Google for image: This option allows you to search for an image on Google using the selected image.
- Copy image address: This option copies the URL of an image without having to open it in a new tab.
- Save image as: This option allows you to save an image to your Chromebook’s local storage.
Other Useful Chromebook Shortcuts
In addition to right-clicking, there are many other useful shortcuts that can make your Chromebook experience more efficient and enjoyable.
Switch Between Windows

If you have multiple windows open on your Chromebook, you can easily switch between them by pressing “Alt + Tab”. This will bring up a list of open windows, and you can use the arrow keys to select the desired window.
Take Screenshots
Taking screenshots on a Chromebook is quick and easy. Simply press “Ctrl + Show windows” (usually located above the “6” key) to take a full-screen screenshot. If you only want to capture a specific area, press “Ctrl + Shift + Show windows” and use your cursor to select the desired area.
Open Task Manager
If your Chromebook is running slow or you want to close a frozen app, you can open the Task Manager by pressing “Shift + Esc”. This will bring up a list of all open apps and processes, and you can select and close the ones you want.
Switch Between Tabs

If you have multiple tabs open in your Chrome browser, you can quickly switch between them by pressing “Ctrl + Tab”. This will cycle through all open tabs, and you can release the keys when you reach the desired tab.
Zoom In and Out
To zoom in on a webpage, press “Ctrl + Plus (+)”. To zoom out, press “Ctrl + Minus (-)”. You can also reset the zoom level by pressing “Ctrl + 0”.
Customize Your Chromebook
One of the great things about Chromebooks is that they are highly customizable. Here are a few ways you can personalize your Chromebook to suit your needs and preferences.
Change the Wallpaper

To change the wallpaper on your Chromebook, right-click on the desktop and select “Set wallpaper”. You can choose from a variety of pre-installed wallpapers or upload your own.
Add Shortcuts to the Shelf
The Shelf is the bottom bar on your Chromebook’s desktop, and it allows you to quickly access your most used apps and shortcuts. To add a shortcut to the Shelf, simply right-click on the app or shortcut and select “Pin to shelf”.
Change the Shelf Position
If you prefer having the Shelf on the side or top of your screen, you can easily change its position. Right-click on the Shelf and select “Shelf position” to choose from “Bottom”, “Left”, or “Right”.
Enable Night Light

If you use your Chromebook at night, you can enable Night Light to reduce eye strain and improve your sleep. Right-click on the time in the bottom right corner of your screen and select “Night Light” to turn it on.
Troubleshooting Right Click Issues
If you’re having trouble right-clicking on your Chromebook, here are a few things you can try to fix the issue.
Check Your Trackpad Settings
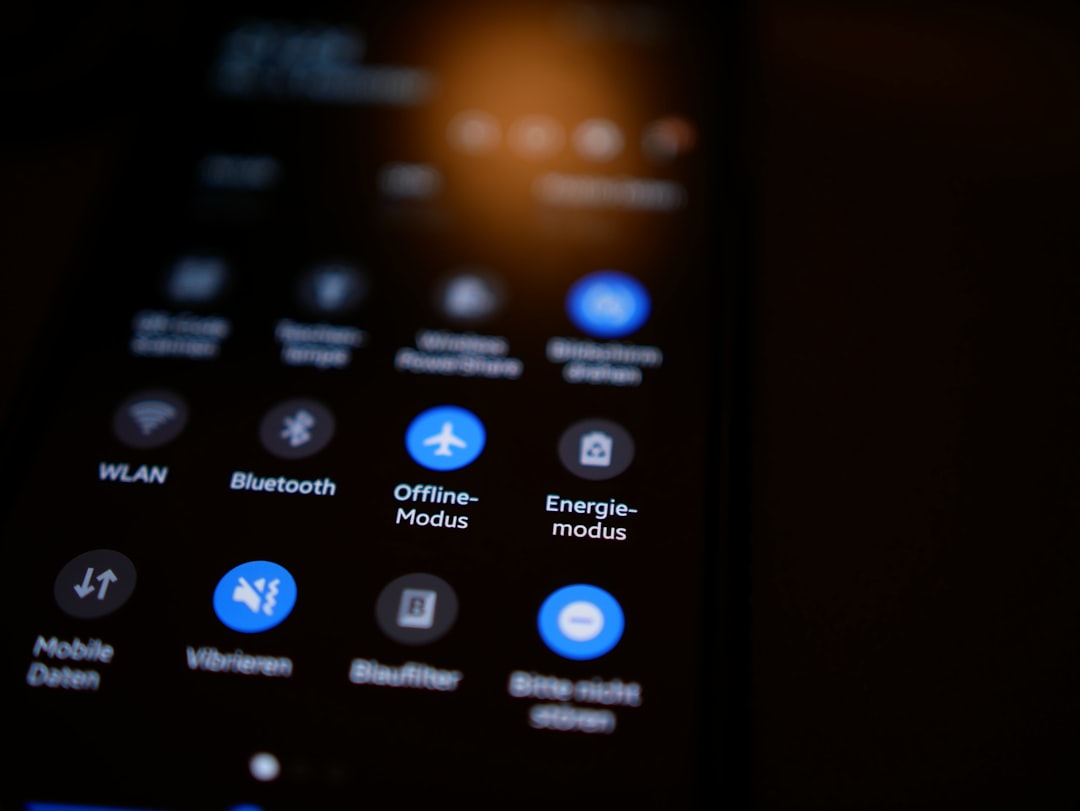
If your trackpad is not working properly, you may need to adjust its settings. To do this, go to “Settings” and click on “Device” in the left menu. Then, click on “Touchpad” and make sure the “Tap to click” option is enabled.
Restart Your Chromebook
Sometimes, a simple restart can fix any issues you’re experiencing with your Chromebook. To restart, click on the time in the bottom right corner of your screen and select “Restart”.
Update Your Chromebook
If your Chromebook is not up to date, it may cause issues with certain functions, such as right-clicking. To update your Chromebook, go to “Settings” and click on “About Chrome OS” in the left menu. Then, click on “Check for updates” and follow the prompts to update your device.
Conclusion
Right-clicking is an essential skill to have on a Chromebook, and it can greatly improve your productivity and efficiency. By using the methods and shortcuts outlined in this article, you can easily right-click on your Chromebook and take advantage of all the features and options it has to offer.
With a little practice and some customization, your Chromebook experience will be even better than using a traditional computer. So go ahead and give it a try, and see how much easier and more enjoyable your Chromebook can be.
You may like reading about the following:
For more information, visit: Apzo Media
