We all are living in a time where the internet is an essential item in our life. A day without the internet it is unimaginable. At this particular time where everyone is trying to survive, we have stepped aside from our daily routine and put our tracks on this place called the internet world.
With different speeds of the internet, with varying ways of using it, and with varying internet connectivity forms, we all are doing our jobs.
But have you ever got into a problem by using poor network connectivity or with less wifi signal?
Before that, have you been using a wifi network to do all the jobs?
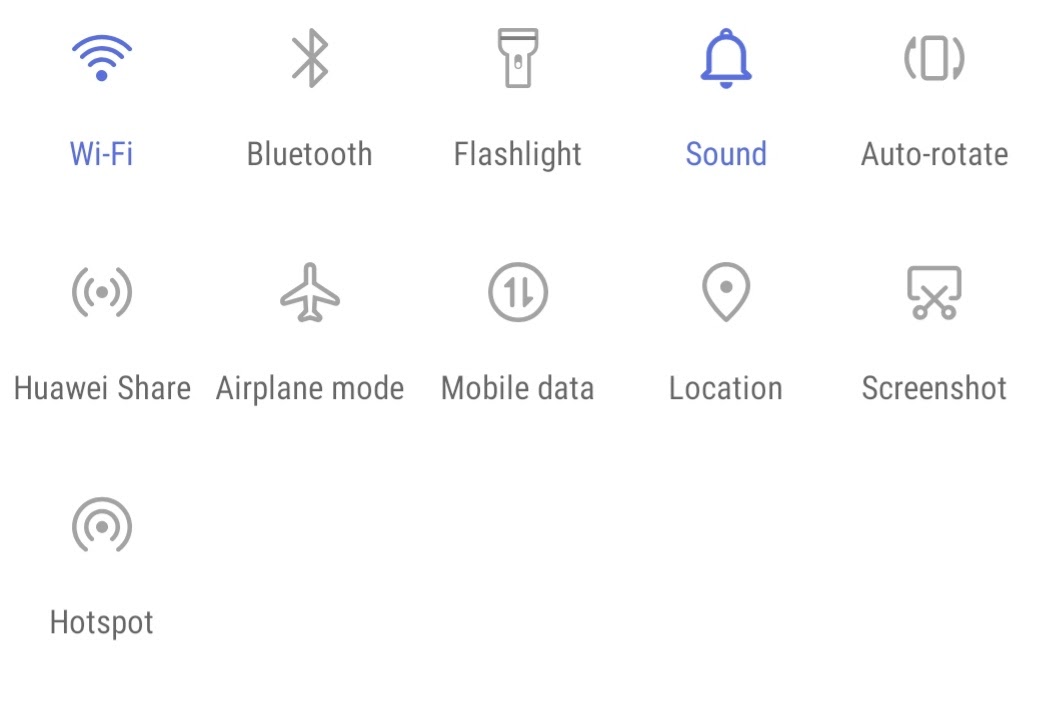
When you move from a part of your house, you may be having a weak signal. To strengthen your signal to anywhere you are at. You will have to create a separate wireless access point that may be connecting separately from the original access point, in which you will at least be able to switch to a new extended router.
You can have your extended network in two ways:
- Wireless repeater
- Wired
So, you will need a whole wireless router for making a wireless repeater, which should get the wireless signal from the main router.
Using a wired extender, you will need an actual WLAN wire to connect between the main router to the extended router, and then it can be used by other devices.
The advantage if you use a wired extender is that you will get it at full speed, full bandwidth.
But on the other side, if you are planning to use it as a repeater, you may have to face signal loss problems from the main router to the repeater and then from the repeater to other devices at times.
It would be best if you also were careful when you place the repeater. If you set it far away from the main router where you are already getting a weak signal, it’s harder for the repeater to amplify the weak signal. Whereas if you are placing it in the middle of the place where it is somewhat nearby the primary router, you can get better signal strength.
Here is something that may help you out to extend your wifi network with an old router:
You Will Need A Primary As Well As A Secondary Router
You may not find every router to perform as an extender. First, switch on your old router and then press on the reset button to factory reset. Once the factory reset is completed, the router should be connected with a LAN cable to the laptop or desktop.
You have to connect the router using a LAN wire to your computer and not wifi because you will have to change the router’s IP address first.
- After connecting, open the web browser, and you can type your IP address on the URL address bar.
- A window will appear on your screen for authentication, but you will have to enter your password and your username as admin.
- In the end, click on the Save button.
- Your next step is to log in, after entering and bring username as well as password.
- When you log in, you will get into the settings page of the router.
- You will have to select a network LAN, then change the IP address and then save.
- When you save, you will get an option to reboot.
- Click on the ‘ ok’ button to reboot.
When the router restart, you will see the IP address changed. Again you will have to enter the details in the authentication page on the screen, which occurred in the last time.
Wireless Settings
Login again and go to wireless settings from the given option.
Here you can change your network name and then enable WDS bridging. When you allow this particular option, more options will come below in which you have to select the survey button.
After clicking on the survey button, you should select your network, which displays your name on it, and then click on connect in the newly appeared details on the screen. After that, you can select essential type WPA-PSK/WPA2-PSK and then enter the password below in the space given and save it.
Wireless security
select WPA/WPA2-PSK personal(Recommended). when you select this option, you will have to enter the password again. Once you enter your password, you will have to save whatever changes you have made and then click ok.
DHCP Settings
Disable the DHCP of your router having the address 192.168.l.3 first and save.
Then you will get an option to reboot. When the router is rebooted, the router will restart. Only then will we get internet access, and you can check it by surfing through your browser.
Must Read: How to Export Email Folders from Hotmail to other Webmail & File Format?
