Virtual reality (VR) has revolutionized the way we experience games, movies, and other forms of entertainment. With the Oculus VR headset, you can immerse yourself in a whole new world and escape reality for a while. But what if you want to share your VR experience with others? That’s where Oculus.com/casting comes in.
Oculus Casting allows you to stream your VR experience to a web browser, so your friends and family can see what you’re seeing in real time. In this article, we’ll explore how to use oculus.com/casting to cast your Oculus VR experience and some tips for a smooth casting experience.
What is Oculus Casting?
The Basics of Oculus Casting
Oculus Casting is a feature that allows you to stream your VR experience to a web browser. This means that anyone with the link can see what you’re seeing in real time, even if they don’t have an Oculus VR headset.
To use Oculus Casting, you’ll need an Oculus VR headset, a compatible web browser, and a stable internet connection. You can cast to any device that supports a web browser, such as a laptop, tablet, or smartphone.
Why Use Oculus Casting?
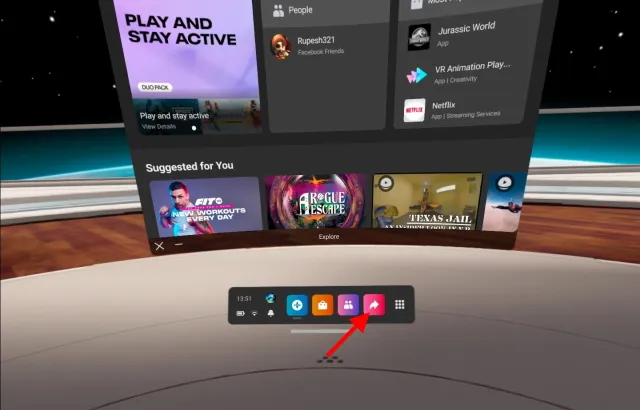
There are several reasons why you might want to use Oculus Casting:
- Share your VR experience with friends and family who don’t have an Oculus VR headset
- Allow others to see what you’re seeing in real time, making it easier to guide them through a game or experience
- Record your VR experience for later viewing or sharing on social media
- Use it for presentations or demonstrations in a professional setting
How to Cast Your Oculus VR Experience
Step 1: Enable Oculus Casting
Before you can start casting your VR experience, you’ll need to enable Oculus Casting on your Oculus VR headset. Here’s how:
- Put on your Oculus VR headset and navigate to the Oculus Home menu.
- Select “Sharing” from the menu on the left.
- Toggle the “Oculus Casting” option to “On.”
Step 2: Connect to a Web Browser
Next, you’ll need to connect your Oculus VR headset to a web browser. Here’s how:
- Open a web browser on your device and go to oculus.com/casting.
- On your Oculus VR headset, navigate to the Oculus Home menu and select “Sharing.”
- Select “Cast” from the menu on the left.
- Select “Connect to Browser.”
- A QR code will appear on your screen. Use your device’s camera to scan the QR code.
- Once connected, you’ll see a preview of your VR experience on the web browser.
Step 3: Start Casting
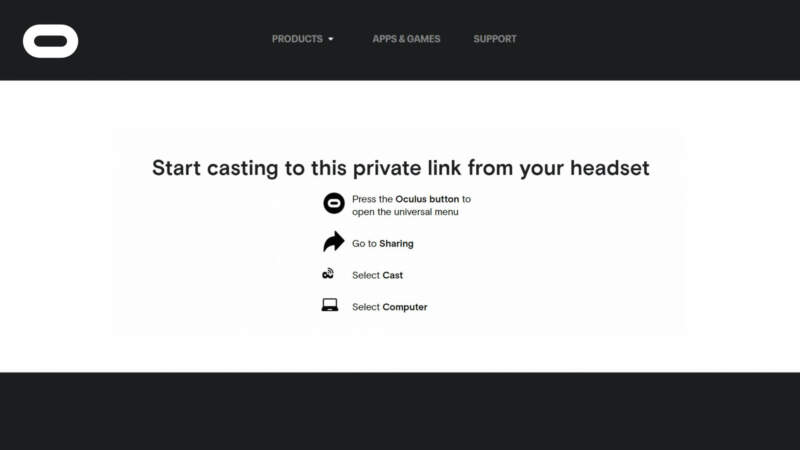
Now that you’re connected to a web browser, you can start casting your VR experience. Here’s how:
- On your Oculus VR headset, navigate to the Oculus Home menu and select “Sharing.”
- Select “Cast” from the menu on the left.
- Select “Start Casting.”
- Your VR experience will now be streaming to the web browser.
Step 4: Adjust Settings (Optional)
If you want to adjust the quality or audio settings of your cast, you can do so from the Oculus Home menu. Here’s how:
- On your Oculus VR headset, navigate to the Oculus Home menu and select “Sharing.”
- Select “Cast” from the menu on the left.
- Select “Settings.”
- From here, you can adjust the video quality, audio settings, and microphone settings.
Tips for a Smooth Casting Experience
Use a Stable Internet Connection
For the best casting experience, make sure you have a stable internet connection. A weak or unstable connection can result in lag or poor video quality.
Close Unnecessary Apps and Programs
To ensure your casting experience is as smooth as possible, close any unnecessary apps or programs on your device. This will free up resources and prevent any potential interruptions.
Use a Compatible Web Browser
Not all web browsers are compatible with Oculus Casting. For the best experience, use Google Chrome, Mozilla Firefox, or Microsoft Edge.
Consider Using a VR Cover

If you plan on casting your VR experience frequently, consider investing in a VR cover. These covers are designed to be more comfortable and hygienic than the standard foam padding that comes with the Oculus VR headset.
Communicate with Your Audience
When casting your VR experience, it’s important to communicate with your audience. Let them know what you’re doing and what they can expect to see. This will make the experience more enjoyable for everyone involved.
Troubleshooting Oculus.com/casting
If you encounter any issues while casting your Oculus VR experience, here are a few troubleshooting tips:
- Make sure your Oculus VR headset is connected to a stable internet connection.
- Check that your web browser is compatible with Oculus Casting.
- Close any unnecessary apps or programs on your device.
- Restart your Oculus VR headset and try again.
- If you’re still having trouble, check the Oculus support website for further assistance.
Conclusion
Oculus.com/casting is a great way to share your VR experience with others. With just a few simple steps, you can stream your VR experience to a web browser and allow others to see what you’re seeing in real time. Just remember to use a stable internet connection and communicate with your audience for the best casting experience. Happy casting!
You may like reading about the following:
For more information, visit: Apzo Media
