Have you ever accidentally turned on the flashlight on your iPhone and struggled to turn it off? Or maybe you’re wondering how to turn off the flashlight on the latest iPhone models like the iPhone 12 or iPhone 14?
Whatever the case may be, we’ve got you covered. In this article, we’ll walk you through the quick and easy steps to turn off the flashlight on your iPhone.
Why Do You Need to Turn Off the Flashlight on Your iPhone?
Before we dive into the steps, let’s first understand why you may need to turn off the flashlight on your iPhone.
Battery Life

One of the main reasons to turn off the flashlight on your iPhone is to save battery life. The flashlight feature uses a significant amount of battery power, especially if left on for an extended period of time. Turning off the flashlight when you’re not using it can help conserve your battery and ensure your phone lasts longer throughout the day.
Avoid Accidental Activation
Another reason to turn off the flashlight on your iPhone is to avoid accidental activation. It’s easy to accidentally turn on the flashlight, especially if you have a newer iPhone model with a shortcut feature. By turning off the flashlight, you can prevent any accidental activation and save yourself from the hassle of trying to turn it off.
How to Turn Off Flashlight on iPhone
Now that we understand the importance of turning off the flashlight on your iPhone, let’s get into the steps to do so.
Step 1: Access the Control Center
The Control Center is where you can access various features and settings on your iPhone, including the flashlight. To access the Control Center, swipe down from the top right corner of your screen on iPhone models with Face ID, or swipe up from the bottom of your screen on iPhone models with a Home button.
Step 2: Locate the Flashlight Icon

In the Control Center, you’ll see various icons representing different features and settings. Look for the flashlight icon, which looks like a small flashlight. It should be located in the bottom left corner of the Control Center.
Step 3: Tap the Flashlight Icon
Once you’ve located the flashlight icon, tap on it to turn off the flashlight. The icon will turn gray, indicating that the flashlight is now off.
Alternative Method: Use Siri
If you have Siri enabled on your iPhone, you can also use voice commands to turn off the flashlight. Simply say “Hey Siri, turn off the flashlight” and Siri will turn off the flashlight for you.
How to Turn Off Flashlight on iPhone 12 and iPhone 14
If you have a newer iPhone model like the iPhone 12 or iPhone 14, you may have noticed that the Control Center looks slightly different. Here’s how to turn off the flashlight on these models.
Step 1: Access the Control Center

To access the Control Center on iPhone 12 and iPhone 14, swipe down from the top right corner of your screen.
Step 2: Locate the Flashlight Icon
In the Control Center, you’ll see various icons representing different features and settings. Look for the flashlight icon, which looks like a small flashlight. It should be located in the bottom left corner of the Control Center.
Step 3: Tap and Hold the Flashlight Icon

Instead of just tapping the flashlight icon, you’ll need to tap and hold it for a few seconds. This will bring up a menu with three options: Off, Low, and High. Tap on “Off” to turn off the flashlight.
Tips for Turning Off the Flashlight on Your iPhone
Here are a few additional tips to keep in mind when turning off the flashlight on your iPhone.
Use the Lock Screen Shortcut

If you have an iPhone with Face ID, you can quickly turn off the flashlight from the lock screen. Simply swipe left on the lock screen to access the camera, and then swipe up on the camera icon to turn off the flashlight.
Turn Off the Flashlight from the Home Screen
Another way to turn off the flashlight on your iPhone is from the Home screen. Simply swipe left on the Home screen to access the Today View, and then tap on the flashlight icon to turn it off.
Use the Flashlight Widget
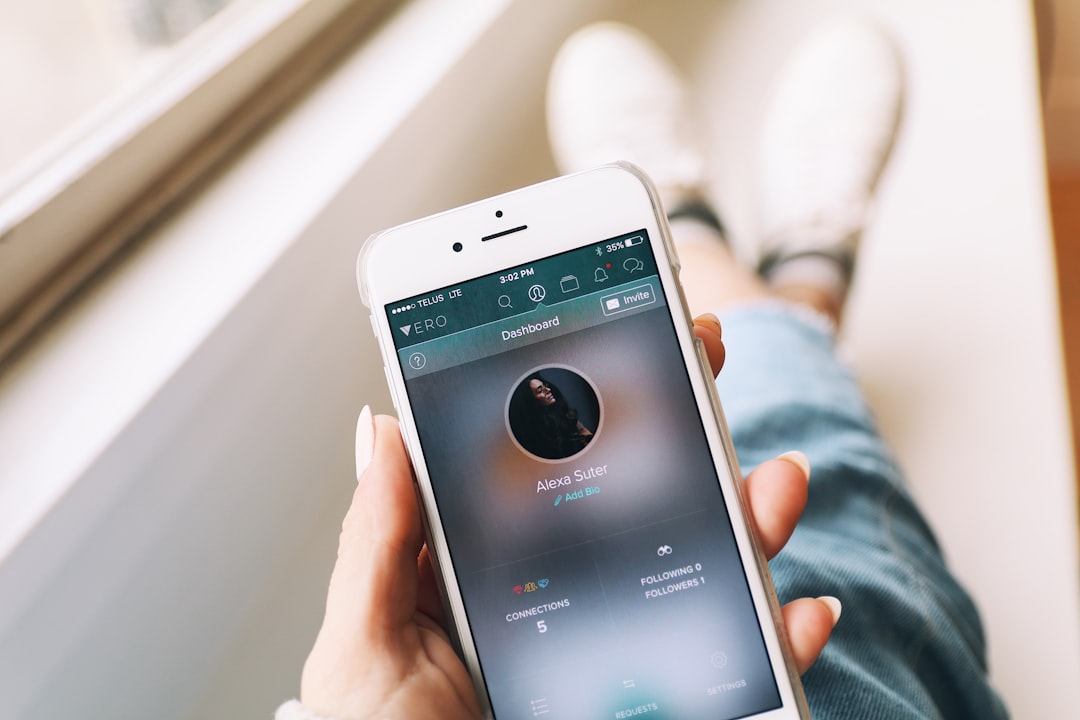
If you have an iPhone with iOS 14 or later, you can add the flashlight widget to your Home screen for quick access. Simply swipe right on the Home screen to access the Today View, scroll to the bottom, and tap on “Edit.” Then, find the flashlight widget and tap on the “+” icon to add it to your Home screen.
Conclusion
Turning off the flashlight on your iPhone is a simple and quick process. By following these steps, you can save battery life and avoid accidental activation of the flashlight. Remember to also use the lock screen shortcut, Home screen access, and the flashlight widget for even more convenience. With these tips, you’ll never have to struggle with turning off the flashlight on your iPhone’s again.
You may like reading about the following:
For more information, visit: Apzo Media
