A two-step authentication step adds an additional level of security to your WordPress site. On the internet, WordPress.com site is your base ground so it is extremely necessary for you to protect it and keep it safe.
After choosing a hard to crack and unique password or your account, you can choose to add another layer of security to it. That is by enabling Two-Step Authentication, which is also known as Two-Factor Authentication.
What is Two-Step Authentication?
This two-step authentication method makes sure that you don’t only know the password to login but also own the device that you are using for the process.
What benefit does that give? The benefit this method offers is that even if someone manages to guess or crack your password, they still need to have possession of your device in order to gain access to your account.
This method of securing your WordPress account is also supported by mobile devices. A security code is sent to verify your mobile device. It is amongst a couple of methods used. When the device is successfully verified, a new code is sent to the same device anytime you attempt to log in later. In order to log in, you must provide that code every time for the login process. This process makes your account a lot safer and secure.
Setup with an Authenticator App
In order to set up this two-step authentication via an authenticator application, you will need to begin with a desktop browser. The applications that support this setup includes Google Authenticator, Authy, or Duo.
On your WordPress.com page, go to your Two-Step Authentication settings page firstly.
Another way you can reach our settings is by clicking on your Gravatar image from the WordPress.com home page:
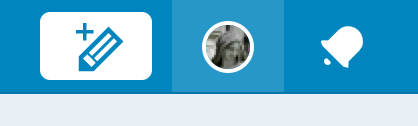
After that, click on the ‘security’ link that’s given in the navigation, located on the left-hand side of the screen.
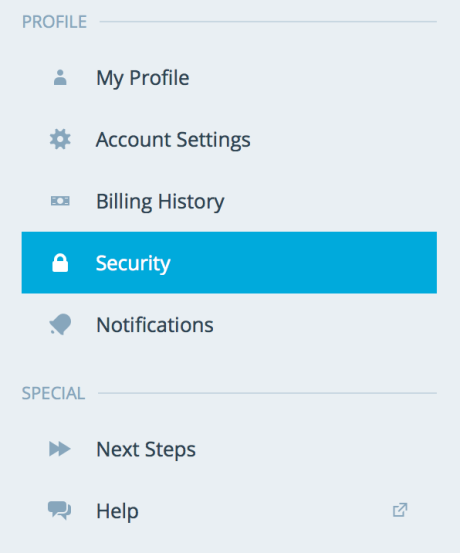
Now, to get started, click on Two-Step Authentication.
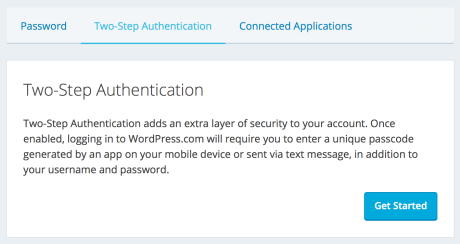
On this page, you will be requested to select your country and your mobile number. The number added must not include any country code, space or dash. After doing this step, click on the ‘Verify Via App’ option.
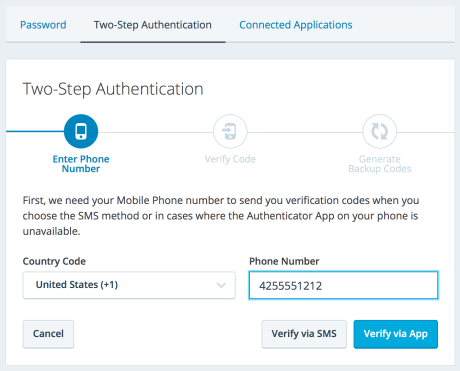
Following this step, scan the QR code that is presented with your authenticator app. Next, a six-digit number will come into view in the authenticator app. Enter that number in the blank provided and then click Enable.
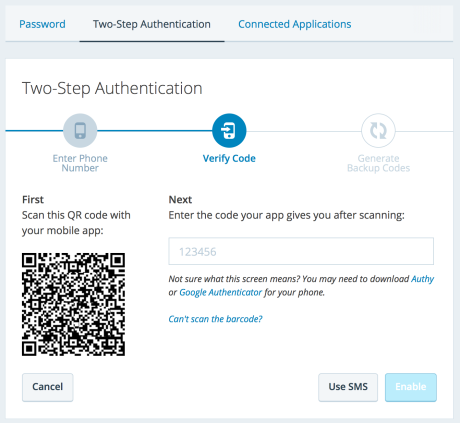
At the last, you’ll be required to print backup codes. It is extremely important to perform this step. Why? Because this step will be your only solution to log back into your account in case your device gets missed, without getting invaded by the staff assistance.
Finally, click All Finished.
Now your website is supported for two-step authentication.
The next step will enable you to confirm that your backup codes are functioning accurately by entering a single printed code.
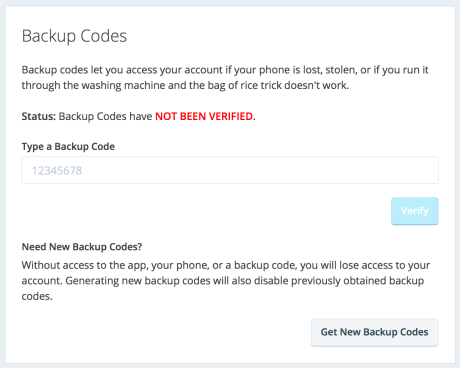
Setup with SMS Codes
If you do not prefer to set up the process of two-step authentication using an authenticator app, you can always opt to set it up via SMS messages on your mobile device. For that, you need to set it your phone number as mentioned earlier, but rather than clicking elsewhere, choose Verify via SMS.
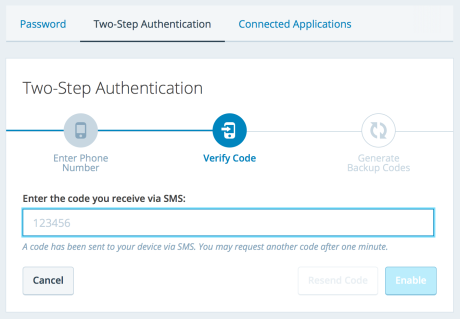
In no time, you will receive a confirmation text message which will also include a 7-digit number. In the blank space provided on the screen, enter the number and click Enable.
Now, your account is successfully protected by the two-step authentication.
Work can be occupying and engaging sometimes especially when you are running a website. So if you feel trouble getting time out to set up the function, or you need some other assistance in executing this additional task, then feel free to contact PressTigers for the job. They are the best people to go if you are looking for WordPress experts.
