You can save, backup, and sync all of your data, including photos, contacts, emails, notes, and more, across all of your iPhones and iPads using iCloud, a cloud storage service provided by the Apple. Updating your data is relatively simple when you sign in to iCloud using your Apple ID. Some users reported that even after entering the correct password their iPhone was stuck in the iCloud login popup loop. In case if you are facing the same then don’t worry as we have listed all the possible ways to resolve the issue in the article below.
Method 1: Sign Out of iCloud Account and Log Back In
If the settings on your device do not match the settings on your Apple ID, iCloud may prompt you to sign in again. If this is the case, you may need to sign out and then login back into your iCloud account to resolve the issue.
- Open your iPhone and move to Settings app then iCloud.
- Scroll down to the “Sign Out” option and tap on it.
- Again press the “Sign Out” button to confirm.
- When prompted for your Apple ID password in a pop-up window, please enter it and select “Turn Off” to log out of your iCloud account.
- To log into your iCloud account once more, tap “iCloud” and then enter your Apple ID and password.
- Check if the issue was resolved.
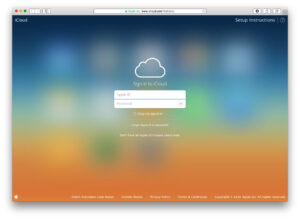
Method 2: Re-Enter Apple ID Password When Prompted to Sign In iCloud
If it doesn’t bother you when your iPhone repeatedly requests you for your Apple ID and password to iCloud email login. Simply enter your passcode and log into your iCloud account when prompted. If you’re lucky, the request will stop appearing after a few attempts.
Navigate to “Settings,” then “iCloud,” and then tap on the email address. Here, input the password again.
Method 3: Disable then Enable iCloud Preferences on iPhone/iPad
It is suggested that disabling and then re-enabling the iCloud settings feature on your device may assist in resolving the repeated iCloud sign-in request on your iPhone or iPad. You can give it a shot by following these steps.
- Unlock your device and move to Settings then disable iCloud.
- Scroll down and deactivate enabled iCloud services like Contacts, Calendars, Reminders, and more.
- Select “Delete from My iPhone” from the pop-up menu.
- Press and hold Power button to restart your device.
- Wait for few moments and enable the iCloud feature again.
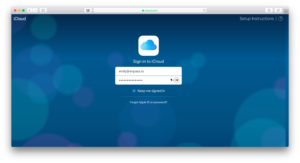
Method 4: Reset Network Settings for iCloud login
Another possibility is that your device fails to submit or update your account information to the iCloud.com login service due to a network connection issue. Please verify your router and confirm that you can access the apps over Wi-Fi. If not, you can use mobile internet via cellular data instead. If the problem persists, please follow the steps below to reset the device’s network settings.
- On your iPhone or iPad move to Settings and open General option.
- Tap on “Reset” and select “Reset Network Settings” option.
- To confirm your action, tap the “Reset” option in the pop-up window.
- Please keep in mind that this will only erase the network settings on your phone and will not delete any files from your device.
- After that, connect to stable available Wi-Fi network and re-enter your Apple ID and password into iCloud.
Method 5: Check Apple ID and iCloud Email Address
Another explanation for the constant request for your iCloud password is when you submitted your Apple ID during iCloud log in but mistyped it in different circumstances. For example, your iCloud email address may be in capital letters, but you typed it in lowercase letters.
This is why you can successfully log in to iCloud but it will constantly remind you to re-enter your password. You can adjust your Apple ID login information from “iCloud” and “iTunes & Apple Store” in “Settings” to fix the discrepancy.
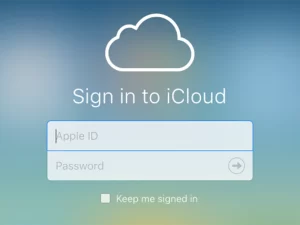
Method 6: Reset to Factory Default for iCloud login
Resetting your iPhone to factory settings will return you to the first iCloud login page, which is the last option for stopping the iCloud sign-in loop. Although it seems radical, several users have found success in this manner. To reset your device to factory default, follow these instructions:
- Launch Settings application and go to “General” option.
- Tap on “Reset” and choose “Erase All Content and Setting”.
- When asked to confirm, tap on “Erase iPhone”.
- Wait till the whole procedure is complete.
When you go to the iCloud sign in screen, you’ll need to setup and activate your iPhone. You should be able to get through it without any issue.
Conclusion
If you are constantly seeing iCloud popup stating to sign in and even after entering the required credentials it is not going away. Then don’t worry, we have dedicated this whole article to help you get rid of the issue. Follow the methods and their instructions mentioned in the article above. Hope this help you resolve the issue.
More stories: Best Photo Background Remover in 2022
