YouTube is the world’s largest video-sharing platform, with over 2 billion monthly active users. It’s a great place to watch and share videos, but did you know that you can also create an account on YouTube? In this article, we’ll guide you through the process of setting up a YouTube account and linking it to your Google account. So, let’s get started!
Why Create a YouTube Account?
Access to More Features

While you can watch videos on YouTube without an account, creating one gives you access to a range of features that enhance your viewing experience. With a YouTube account, you can subscribe to channels, create playlists, like and comment on videos, and save videos to watch later.
Personalized Recommendations
By creating an account, you can also personalize your YouTube experience. Based on your viewing history and subscriptions, YouTube will recommend videos that you might be interested in. This makes it easier to discover new content that you’ll enjoy.
Interact with the Community
Having a YouTube account also allows you to interact with the YouTube community. You can like, comment, and share videos, as well as participate in discussions on the comment section. This is a great way to connect with like-minded individuals and share your thoughts on videos.
How to Create a YouTube Account
Creating a YouTube account is a simple process that only takes a few minutes. Follow these steps to set up your account:
Step 1: Go to YouTube.com
The first step is to go to the YouTube website. You can do this by typing “youtube.com” into your web browser’s address bar or by clicking on the YouTube icon on your device’s home screen.
Step 2: Click on the “Sign In” Button
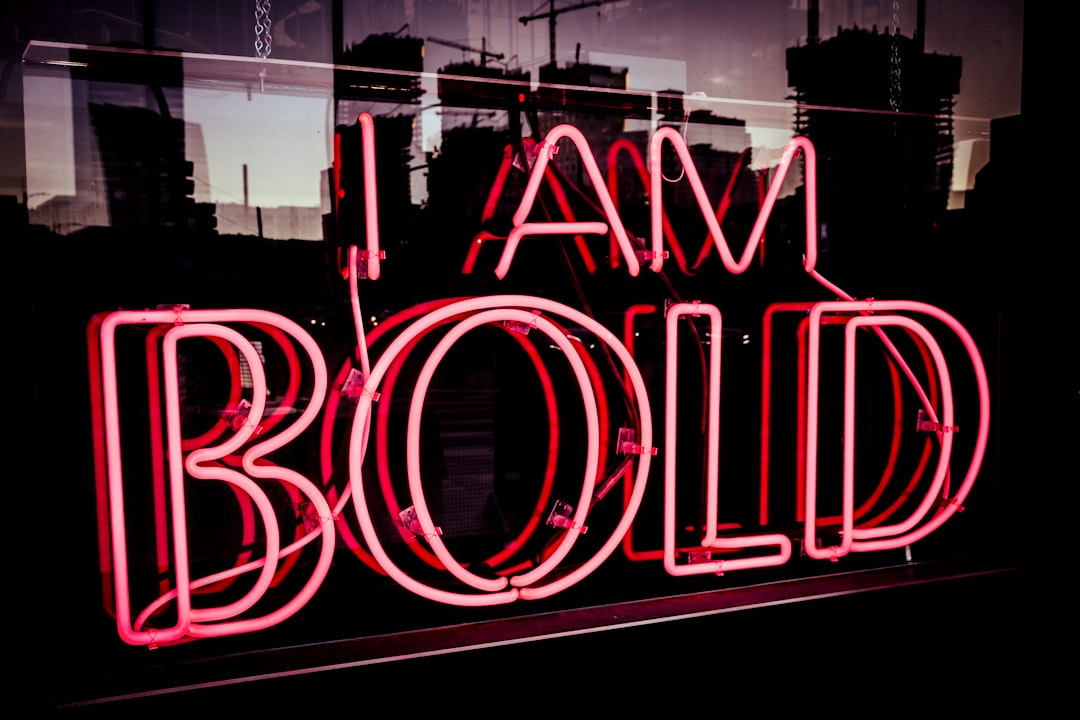
On the YouTube homepage, you’ll see a “Sign In” button in the top right corner. Click on it to begin the account creation process.
Step 3: Click on “Create Account”

On the sign-in page, you’ll see two options: “Sign In” and “Create Account”. Click on the “Create Account” button to start creating your YouTube account.
Step 4: Enter Your Information

You’ll now be taken to a form where you’ll need to enter your information. This includes your first and last name, email address, and password. You can also choose to use your existing Google account by clicking on the “Use my current email address instead” link.
Step 5: Verify Your Account

After entering your information, you’ll need to verify your account. You can do this by either receiving a verification code via text message or by receiving a phone call with the code. Enter the code in the designated field to verify your account.
Step 6: Congratulations, Your Account is Created!
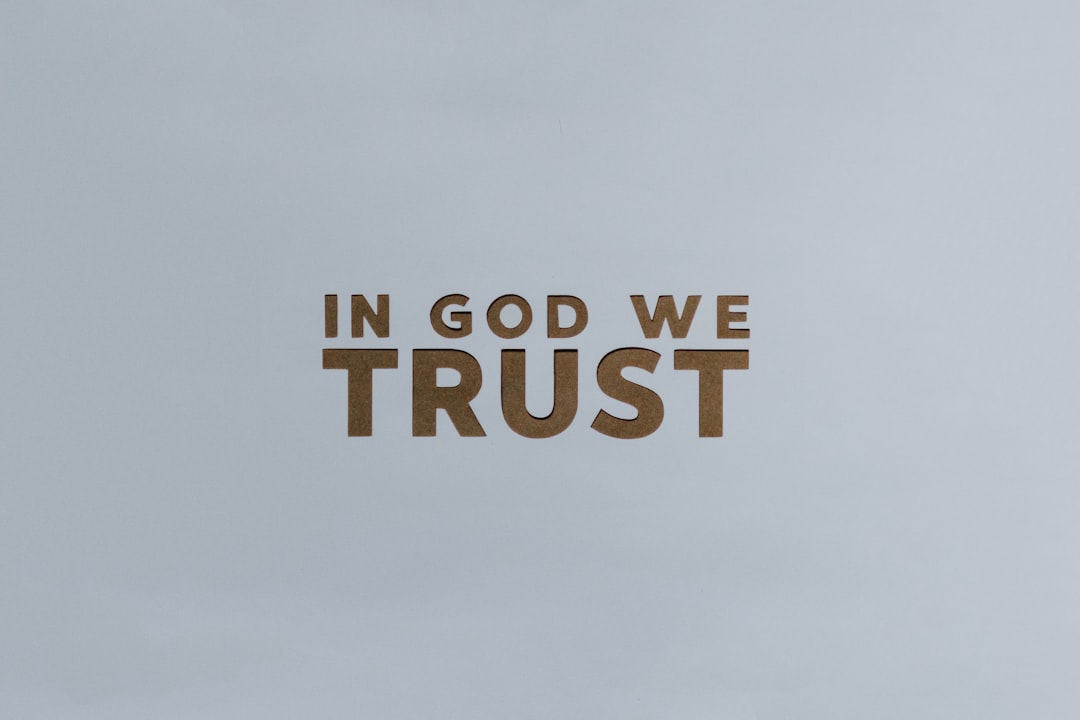
Once you’ve verified your account, you’ll see a message congratulating you on creating your YouTube account. You can now start exploring all the features that YouTube has to offer.
How to Link Your YouTube Account to Your Google Account
If you already have a Google account, you can easily link it to your YouTube account. This will allow you to use your Google account to sign in to YouTube and access all your YouTube features. Here’s how to link your accounts:
Step 1: Go to YouTube.com
Just like when creating a new account, the first step is to go to the YouTube website.
Step 2: Click on the “Sign In” Button

On the YouTube homepage, click on the “Sign In” button in the top right corner.
Step 3: Enter Your Google Account Information

On the sign-in page, click on the “Use your email address” link. Enter your Google account email address and password, then click on the “Next” button.
Step 4: Verify Your Account

Just like when creating a new account, you’ll need to verify your account. You can do this by either receiving a verification code via text message or by receiving a phone call with the code. Enter the code in the designated field to verify your account.
Step 5: Congratulations, Your Accounts are Linked!
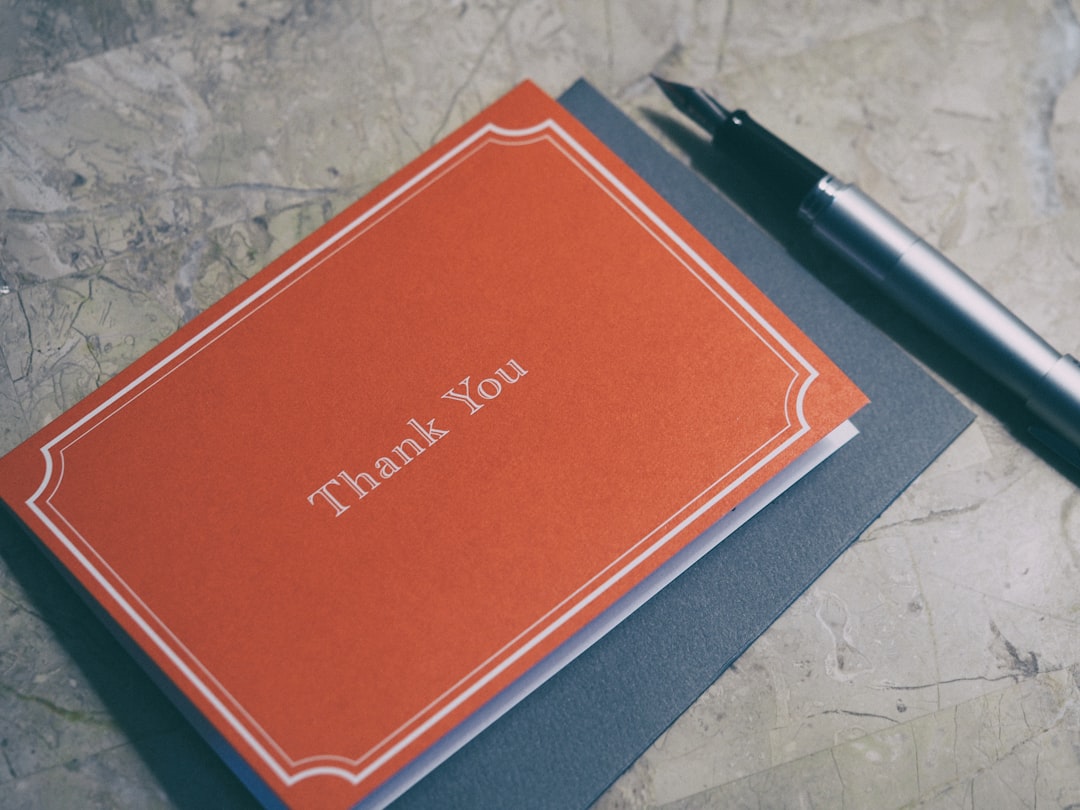
Once you’ve verified your account, you’ll see a message congratulating you on linking your YouTube account to your Google account. You can now use your Google account to sign in to YouTube and access all your YouTube features.
How to Sign In to Your YouTube Account
Now that you have a YouTube account, you’ll need to know how to sign in to access all the features. Here’s how to do it:
Step 1: Go to YouTube.com
As always, the first step is to go to the YouTube website.
Step 2: Click on the “Sign In” Button

On the YouTube homepage, click on the “Sign In” button in the top right corner.
Step 3: Enter Your Account Information

On the sign-in page, enter your email address and password, then click on the “Next” button.
Step 4: You’re Signed In!
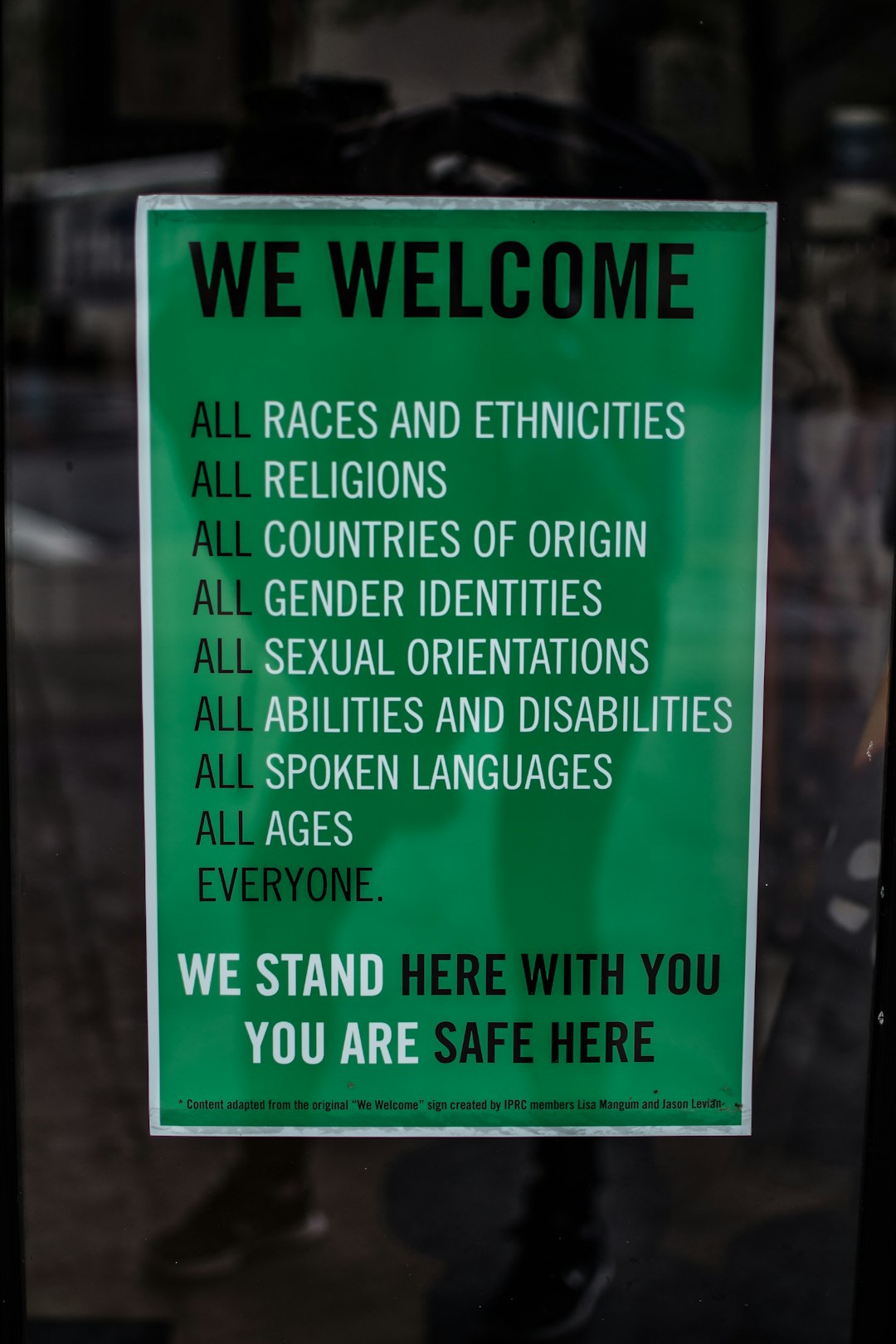
Once you’ve entered your account information, you’ll be signed in to your YouTube account. You can now access all the features and start watching and interacting with videos.
How to Sign Out of Your YouTube Account
If you’re using a shared device or simply want to sign out of your account, here’s how to do it:
Step 1: Go to YouTube.com
As always, the first step is to go to the YouTube website.
Step 2: Click on Your Profile Picture

In the top right corner, you’ll see your profile picture. Click on it to access your account settings.
Step 3: Click on “Sign Out”

In the drop-down menu, click on the “Sign Out” button. You’ll now be signed out of your YouTube account.
How to Change Your YouTube Account Settings
If you want to change your account settings, such as your profile picture or password, here’s how to do it:
Step 1: Go to YouTube.com
As always, the first step is to go to the YouTube website.
Step 2: Click on Your Profile Picture

In the top right corner, you’ll see your profile picture. Click on it to access your account settings.
Step 3: Click on “Settings”

In the drop-down menu, click on the “Settings” button. This will take you to your account settings page.
Step 4: Make Your Desired Changes

On the account settings page, you can make changes to your profile picture, name, password, and more. Once you’ve made your desired changes, click on the “Save” button at the bottom of the page.
Conclusion
Creating a YouTube account is a simple process that gives you access to a range of features and allows you to personalize your YouTube experience. By linking your account to your Google account, you can easily sign in and access all your YouTube features. We hope this article has helped you create your YouTube account and get started on your YouTube journey. Happy watching!
